Sovint necessitem inserir imatges per millorar els nostres treballs, afegir el logotip de la nostra empresa o la fotografia al nostre currículum. Veurem ara què podem fer amb les imatges al processador de text de la suite LibreOffice. Com hem fet fins ara, farem servir un ordinador amb el Sistema Operatiu Windows XP.
Continuarem amb el treball d'exemple de l'anterior entrada de processador de text. Com que es tracta d'un treball d'història hem recopilat un seguit d'imatges per il·lustrar-lo. Algunes ens serviran per iniciar els capítols, d'altres per acompanyar el text i d'altres per dotar d'una determinada estètica el conjunt del treball. Així podrem veure un repàs de totes les eines que el programa ens ofereix per tractar-les. També farem un repàs dels formats d'imatges per conèixer quins tipus es convenient utilitzar segons el cas.
Obrim el processador de text i recuperem el treball que havíem desat sobre la història de Jaume I. Per fer-ho tenim dues opcions. La primera és anar al menú Arxiu, seleccionar la opció obrir i cercar el document allà on el vàrem desar. Una altra opció més còmode és anar al menú Arxiu i seleccionar la opció Documents recents. Quan estem a sobre d'aquesta opció s'obrirà un desplegable amb la llista dels últims treballs que hem realitzat amb el programa.
Un cop obert el nostre treball busquem l'espai on volem inserir la imatge. No podem descuidar-nos que la imatge s'inserirà allà on estigui ubicat el punt d'inserció. Per tant situem el nostre punt a on volem la imatge i procedim a inserir la imatge.
Hem d'anar al menú Inserir i triar la opció imatge. Veurem com se'ns mostren dues opcions: la primera a partir d'arxiu i la segona escanejar. En aquest cas escollim la primera ja que treballarem amb imatges que ja tenim desades a l'ordinador.
El quadre de diàleg per triar una imatge és el mateix que el d'obrir. La diferència radica en que al desplegable de "tipus" només ens apareixen formats per a imatges.
Important!
Els formats d'imatge més freqüents a les pàgines web són:
Veiem ara com queda la imatge inserida al treball.
Veiem els diferents elements que ens apareixen quan inserim una imatge.
Com veiem en aquestes imatges és fàcil que la imatge ens quedi desproporcionada al fer servir els quadres. A Writer no ens guarda les proporcions estirant amb cap dels quadres. Si fem servir un altre editor de text com Word (2003, 2007, 2010 o 2013) si estirem de les cantonades en comptes de fer-ho dels costats, el programa respectarà les proporcions de la imatge.
Per tant si fem servir el processador de text de LibreOffice o OpenOffice i volem respectar les proporcions de la imatge haurem d'accedir al quadre de diàleg d'imatge.
Amb la imatge seleccionada anem al menú Format i fem clic a la opció imatge. dins del quadre de diàleg escollim la pestanya tipus que conté les opcions per a la mida.
Seleccionem la opció mantenir les proporcions ja que així quan canviem l'alçada de la imatge, la seva amplada es modificarà automàticament per mantenir les proporcions. A la següent imatge podem apreciar diferències entre modificar les mides mitjançant el quadre de diàleg i fer-ho amb el cursor, estirant dels quadres de la imatge.
En aquest quadre de diàleg tenim un seguit de pestanyes. Per tal de canviar la relació entre el text i la imatge haurem de treballar a la pestanya d'ajust.
Accedim al quadre de diàleg de la imatge i treballem amb la pestanya retallar.
Hem de pensar si volem retallar la imatge per fer-la més petita o si només volem destacar una part d'aquesta respectant l'espai que ja ocupa al full. La opció mantenir l'escala farà que només quedi visible aquella part de la imatge original que volem mostrar. Com és natural el text s'adaptarà (si cal) a la nova imatge, ja que aquesta haurà reduït la seva mida.
D'altra banda la opció mantenir la mida farà que la part de la imatge que volem mostrar s'expandeixi per ocupar el mateix espai que ocupava la imatge sencera original.
Veiem-ne un exemple:
Tindrem les mateixes opcions que abans hem explicat però hi ha d'altres que obtenen més sentit en aquests casos. Al quadre de diàleg seleccionem la pestanya imatge.
Així podem posar, per exemple, la mateixa imatge mirant cap a l'esquerra a les pàgines parells i cap a l'esquerra a les pàgines senars. Si ho sumem al fet que podem donar alineació esquerra i dreta a la capçalera o peu seguint els mateixos criteris, podem dotar d'una determinada estètica al total del nostre treball.
Si voleu recordar com inserir encapçalaments i peus de pàgina podeu fer clic aquí.
A la pròxima entrada, veurem com fer llistes al processador de càlcul. Utilitzarem Tant Calc com Excel 2003 i 2010 per poder apreciar les diferències.
Espero que us hagi estat d'utilitat!
Continuarem amb el treball d'exemple de l'anterior entrada de processador de text. Com que es tracta d'un treball d'història hem recopilat un seguit d'imatges per il·lustrar-lo. Algunes ens serviran per iniciar els capítols, d'altres per acompanyar el text i d'altres per dotar d'una determinada estètica el conjunt del treball. Així podrem veure un repàs de totes les eines que el programa ens ofereix per tractar-les. També farem un repàs dels formats d'imatges per conèixer quins tipus es convenient utilitzar segons el cas.
Inserim una imatge
Treballarem amb imatges ja emmagatzemades al nostre equip. Més endavant veurem com obtenir imatges o fotografies des de diferents dispositius.Obrim el processador de text i recuperem el treball que havíem desat sobre la història de Jaume I. Per fer-ho tenim dues opcions. La primera és anar al menú Arxiu, seleccionar la opció obrir i cercar el document allà on el vàrem desar. Una altra opció més còmode és anar al menú Arxiu i seleccionar la opció Documents recents. Quan estem a sobre d'aquesta opció s'obrirà un desplegable amb la llista dels últims treballs que hem realitzat amb el programa.
 |
| Anem al menú "Fitxer" i seleccionem la opció "Obrir". |
 |
| Podem obrir un document amb el qual hem treballat fa poc si seleccionem la opció "Documents recents" del menú "Fitxer". El desplegable ens mostrarà els últims documents utilitzats. |
Un cop obert el nostre treball busquem l'espai on volem inserir la imatge. No podem descuidar-nos que la imatge s'inserirà allà on estigui ubicat el punt d'inserció. Per tant situem el nostre punt a on volem la imatge i procedim a inserir la imatge.
Hem d'anar al menú Inserir i triar la opció imatge. Veurem com se'ns mostren dues opcions: la primera a partir d'arxiu i la segona escanejar. En aquest cas escollim la primera ja que treballarem amb imatges que ja tenim desades a l'ordinador.
El quadre de diàleg per triar una imatge és el mateix que el d'obrir. La diferència radica en que al desplegable de "tipus" només ens apareixen formats per a imatges.
 |
| Si recordem en quin format està desada la imatge que busquem podrem destriar per trobar-la més fàcilment. |
Els formats d'imatge més freqüents a les pàgines web són:
- GIF
- Graphic Interchange Format: Mostren un màxim de 256 colors. Aquest format és idoni quan volem mostrar imatges amb molts detalls.
- JPEG
- Join photographic experts group: És un format més eficient que les imatges GIF per imatges grans amb molts colors. Però perdem més detalls de la imatge.
Veiem ara com queda la imatge inserida al treball.
 |
| Hem decidit inserir la imatge entre aquests dos paràgrafs. |
 |
| La imatge no té perquè quedar com nosaltres volem a la primera. Hem de familiaritzar-nos amb les diferents opcions que ens dona el programa per adaptar la imatge a les nostres necessitats. |
Veiem els diferents elements que ens apareixen quan inserim una imatge.
 |
| Mentre tenim seleccionada la imatge ens apareixerà una barra amb diferents eines per facilitar-nos el treball. |
 |
| Cadascuna d'aquestes eines ens portarà a un quadre de diàleg específic per a la tasca. |
Canviem la mida de la imatge
Com hem vist abans quan la imatge apareix per primer cop o quan està seleccionada (per seleccionar-la només cal fer-li un clic a sobre) mostra un seguit de quadres de color verd als costats i a les cantonades. Aquests quadres ens serviran per modificar la mida de la imatge de forma ràpida. Col·loquem el cursor del ratolí a sobre de qualsevol d'aquests quadres i amb el botó esquerre del ratolí fem clic i sense deixar-lo anar arrosseguem. Veiem com immediatament la imatge s'estira ampliant-se o s'encongeix per fer-se més petita.Com veiem en aquestes imatges és fàcil que la imatge ens quedi desproporcionada al fer servir els quadres. A Writer no ens guarda les proporcions estirant amb cap dels quadres. Si fem servir un altre editor de text com Word (2003, 2007, 2010 o 2013) si estirem de les cantonades en comptes de fer-ho dels costats, el programa respectarà les proporcions de la imatge.
Per tant si fem servir el processador de text de LibreOffice o OpenOffice i volem respectar les proporcions de la imatge haurem d'accedir al quadre de diàleg d'imatge.
Amb la imatge seleccionada anem al menú Format i fem clic a la opció imatge. dins del quadre de diàleg escollim la pestanya tipus que conté les opcions per a la mida.
Seleccionem la opció mantenir les proporcions ja que així quan canviem l'alçada de la imatge, la seva amplada es modificarà automàticament per mantenir les proporcions. A la següent imatge podem apreciar diferències entre modificar les mides mitjançant el quadre de diàleg i fer-ho amb el cursor, estirant dels quadres de la imatge.
 |
| La imatge de l'esquerra ha estat reduïda respectant les proporcions. La del centre és la imatge original i la de la dreta ha estat reduïda amb el cursor i per tant no respecta les proporcions. |
Ajustem la imatge
El text ha quedat a l'esquerra de la imatge, això es deu al tipus de relació predeterminada que té la imatge amb la pàgina i amb el text. Per tal de canviar això hem d'accedir al quadre de diàleg de la imatge. Podem accedir al mateix fent doble clic a sobre de la imatge o a través de la opció imatge del menú Format.En aquest quadre de diàleg tenim un seguit de pestanyes. Per tal de canviar la relació entre el text i la imatge haurem de treballar a la pestanya d'ajust.
- Les diferents opcions que tenim són:
- Cap Si triem aquesta opció el text passarà per sobre i per sota de la imatge però mai pels costats. Com podem veure a la següent imatge.
- Abans Quan triem aquesta opció el text cau pel costat esquerre de la imatge.
- Després Aquesta opció és com l'anterior però per quan volem que el text quedi a la dreta de la imatge.
- Paral·lel Quan triem la opció paral·lel, normalment donem alineació centre. El text es salta la imatge i continua a la seva dreta. Això vol dir que les frases queden partides a esquerra i dreta de la imatge.
- Continu Si escollim aquesta opció el text continuarà per sota de la imatge d'aquesta manera.
- Dinàmic Aquesta opció està pensada per poder agafar amb un clic la imatge i deixar-la anar allà on es desitgi. El text s'adaptarà a la nova posició de la imatge.
Podem centrar o alinear la imatge a la dreta com si fos text amb els mateixos botons del menú d'eines.


Per tant és perfecte per quan volem la imatge a la dreta del text. Donem alineació dreta i veiem com millora l'aspecte d'aquesta pàgina.
Quan volem inserir imatges acompanyant el text hem d'evitar que aquest s'enganxi a la imatge. És a dir que necessitem donar un espai de marge a les imatges per tal que el text es vegi de forma clara. El marge dependrà de l'alineació i la situació del text i la imatge. Per aquest motiu al quadre de diàleg de la imatge seleccionarem la pestanya d'ajust. A la part inferior podrem indicar quan marge li donem a cadascun dels quatre costats de la imatge.
 |
| Hem deixat un marge ample pel costat esquerra per tal que la imatge estigui alineada amb el text. Els altres marges són més estrets. |
Per tant queda ocult per sota de la imatge. Per evitar això podem fer que el text es mostri per sobre de la imatge.
Quan es fa servir aquest tipus d'ajust, la imatge acostuma a ser clara o si més no, se li aplica algun percentatge de transparència.
Una altra solució seria canviar el color del text que passa per sobre la imatge per fer-lo més visible però resulta més dificultós degut a les paraules que hi queden a mitjes i que per tant han de tenir dos colors.
Àncora
Podem accedir a les opcions anteriors i als tipus d'àncora a través del menú contextual de la imatge.- A la pàgina Quan establim l'àncora a la pàgina aconseguim que la imatge es quedi clavada al mateix lloc de la pàgina a on l'hem inserit. Si afegim més text per sobre, la imatge no es veurà afectada ja que no es mourà de la seva posició. És una opció ideal quan la imatge no va lligada a un tros en concret del text. És com recomanem que desem la fotografia del currículum.
- Al paràgraf Aquesta opció és la que més s'escau quan les imatges acompanyen el text.
- Al caràcter
- Com a caràcter
Retallem la imatge
El processador de text Writer ens permet retallar les imatges inserides de forma còmoda i senzilla. Veiem com funciona amb aquesta altra imatge que hem inserit.Accedim al quadre de diàleg de la imatge i treballem amb la pestanya retallar.
Hem de pensar si volem retallar la imatge per fer-la més petita o si només volem destacar una part d'aquesta respectant l'espai que ja ocupa al full. La opció mantenir l'escala farà que només quedi visible aquella part de la imatge original que volem mostrar. Com és natural el text s'adaptarà (si cal) a la nova imatge, ja que aquesta haurà reduït la seva mida.
D'altra banda la opció mantenir la mida farà que la part de la imatge que volem mostrar s'expandeixi per ocupar el mateix espai que ocupava la imatge sencera original.
 |
| Si retallem respectant l'escala tindrem una imatge que ocupa menys espai, com quan retallem una fotografia físicament. |
 |
| Si retallem respectant la mida el tros de imatge que volem mostrar s'expandeix per ocupar tot l'espai que ocupava la imatge abans de retallar. |
Recuperem la imatge original
Una característica interessant i útil d'aquest processador de text és que malgrat que haguem retallat la imatge i desat el treball, sempre podrem desfer o modificar aquesta retallada, ja que la imatge sencera queda desada al treball. És a dir, que al retallar la imatge l'únic que fem és fer que el programa ens mostri la part que volem però no estem eliminant la resta.Inserim imatges a l'encapçalament i al peu de la pàgina
Les imatges també poden servir-nos per dotar d'una certa estètica als nostres treballs i per això resulta interessant poder inserir-les a l'encapçalament i al peu de les pàgines.Veiem-ne un exemple:
Tindrem les mateixes opcions que abans hem explicat però hi ha d'altres que obtenen més sentit en aquests casos. Al quadre de diàleg seleccionem la pestanya imatge.
Així podem posar, per exemple, la mateixa imatge mirant cap a l'esquerra a les pàgines parells i cap a l'esquerra a les pàgines senars. Si ho sumem al fet que podem donar alineació esquerra i dreta a la capçalera o peu seguint els mateixos criteris, podem dotar d'una determinada estètica al total del nostre treball.
Si voleu recordar com inserir encapçalaments i peus de pàgina podeu fer clic aquí.
A la pròxima entrada, veurem com fer llistes al processador de càlcul. Utilitzarem Tant Calc com Excel 2003 i 2010 per poder apreciar les diferències.
Espero que us hagi estat d'utilitat!





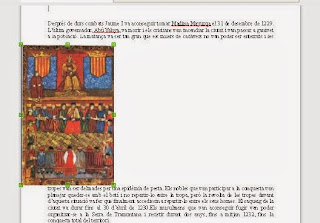






















Cap comentari:
Publica un comentari a l'entrada