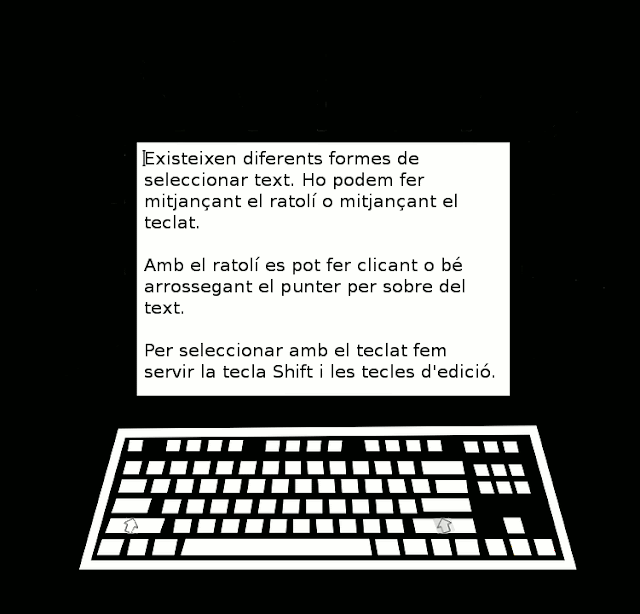Bon dia, bona tarda o bona nit!
Aprofitant aquest temps de vacances vull continuar explicant-vos més coses sobre l'ús de l'ordinador per a persones cegues. L'última vegada va quedar pendent explicar-vos com ens ho vàrem fer per navegar pel web del Youtube.
Porto setmanes preparant aquesta entrada, ja que ha estat una de les matèries més complicades i els resultats no han estat del tot satisfactoris. Vull dir que només amb l'ajuda del lector de pantalla resulta força complicat navegar i trobar vídeos que ens siguin útils i comprensibles si no hi veiem.
Important!
Es tracta d'un tema força complicat i suposo que molts de vosaltres us podeu perdre. Aquestes línies estan pensades per ajudar a aquells que vulguin ajudar a alumnes invidents a fer servir l'ordinador amb un sistema Linux. La meva pretensió és deixar constància de la meva experiència, els errors comesos i els encerts.
La resta, podeu aprofitar per aprendre un seguit de dreceres de teclat que us seran molt útils ja que serveixen a qualsevol navegador.
En primer lloc, recordar-vos que per poder realitzar la classe per a invidents fem servir el Sistema Operatiu Vinux. Un sistema basat en Ubuntu que podeu trobar a la pàgina següent. Però aquells que volgueu provar com és la navegació web amb l'ajuda del lector de pantalla només heu de fer servir el navegador Firefox i el lector de pantalla Orca. Us deixo els enllaços de tots dos programes per si fos el cas que no en tingueu instal·lat cap.
En cas que tingueu el navegador Mozilla Firefox instal·lat al vostre equip, podeu afegir-hi Orca com a complement. Si el vostre sistema operatiu és Windows aquesta serà l'única manera que veieu una mica com ho estem fent a classe. Si voleu tenir Orca com a lector de pantalla per a tot el sistema, heu de tenir un sistema operatiu GNU/Linux que funcioni amb l'entorn d'escriptori Gnome.
Apa! quines coses més estranyes que diu el profe!
No us preocupeu, programes que llegeixin el que tenim per pantalla n'hi ha molts. N'hi ha de bons i de menys bons, de pagament i de gratuïts. Si teniu Windows haureu de fer servir cercar un lector de pantalla per a Windows. Ja sabeu que nosaltres a classe fem servir Linux i per tant la nostra millor opció és fer servir aquest programa.
Per descarregar-vos el Sistema Operatiu Vinux feu clic aquí. (Us aviso que la pàgina està en anglès)
Per descarregar-vos el navegador Mozilla Firefox feu clic aquí.
Per descarregar-vos el complement Orca per a Mozilla Firefox feu clic aquí.
Tot i que en un primer moment vaig pensar que resultaria més còmode fer servir una aplicació de Youtube, vàrem descobrir que anava del tot errat. Com més endavant vàrem anar comprovant amb d'altres aplicacions, el lector de pantalla sembla no llegir gairebé cap aplicació que no sigui o bé del Sistema Operatiu o bé de Mozilla. Fins i tot aplicacions que venen instal·lades de sèrie amb Vinux no són llegides per aquest programa. Una mostra és el lector de pdf. Per llegir aquest tipus de documents ens vàrem veure obligats a fer servir un complement del navegador Firefox. Un complement que curiosament tampoc venia instal·lat de sèrie, i això que se suposa que el Sistema Operatiu Vinux està pensat específicament per a explotar al màxim la lectura.
Un cop descoberta aquesta mancança ens vàrem resignar a la idea que tindríem que navegar per aquest web com s'ha fet sempre, mitjançant el navegador i amb l'ajuda del lector de pantalla i el teclat.
Dic que ens vàrem resignar perquè no és la millor manera de cercar àudios quan no hi pots veure. De fet la cerca es farà confosa en un principi, lenta quasi sempre i de vegades directament impossible.
Tenim diferents formes d'arribar a una adreça web. Nosaltres ens hem habituat a fer servir les comandes i treballar des de la terminal. Com us vaig explicar en anteriors entrades sobre l'ús d'aquest Sistema Operatiu, el lector mostra un comportament força satisfactori quan fem servir la terminal llegint totes les tecles i les paraules un cop estan acabades. Això és vital perquè qui no hi pot veure sàpiga que és correcte el que està fent.
Obrim la terminal de Linux (Control + Alt + t) i escrivim el nom del programa que volem fer servir, en aquest cas el navegador Firefox, seguit de l'adreça on volem anar, youtube.com, i premem la tecla "Enter". Immediatament s'obre el programa i carrega directament aquesta pàgina, si és que ho hem escrit tot de la manera correcta.
Un cop en aquesta pàgina el focus es col·locarà tot sol a la caixa de text de cerca, és a dir, allà on hem d'escriure què volem trobar. Per tant escrivim directament i premem la tecla "Enter". En el meu cas, cercaré música dels Catarres, per tant aquesta serà la paraula de cerca que faré servir.
Un cop ja tenim el llistat de resultats de les cerques comença la tasca veritablement complicada. En primer lloc el lector començarà a llegir absolutament tota la informació que troba a la pàgina i haurem de fer servir les tecles de direcció "amunt i avall" per anar baixant pels elements de la llista.
Sigui com sigui la forma de desplaçar-nos per la llista abans de començar heu de tenir clars un seguit de conceptes relacionats amb el Youtube, amb la finalitat que els alumnes puguin distingir els diferents tipus d'enllaços que els hi senyalarà el lector de pantalla.
Tenim diferents formes d'arribar a una adreça web. Nosaltres ens hem habituat a fer servir les comandes i treballar des de la terminal. Com us vaig explicar en anteriors entrades sobre l'ús d'aquest Sistema Operatiu, el lector mostra un comportament força satisfactori quan fem servir la terminal llegint totes les tecles i les paraules un cop estan acabades. Això és vital perquè qui no hi pot veure sàpiga que és correcte el que està fent.
Obrim la terminal de Linux (Control + Alt + t) i escrivim el nom del programa que volem fer servir, en aquest cas el navegador Firefox, seguit de l'adreça on volem anar, youtube.com, i premem la tecla "Enter". Immediatament s'obre el programa i carrega directament aquesta pàgina, si és que ho hem escrit tot de la manera correcta.
Un cop en aquesta pàgina el focus es col·locarà tot sol a la caixa de text de cerca, és a dir, allà on hem d'escriure què volem trobar. Per tant escrivim directament i premem la tecla "Enter". En el meu cas, cercaré música dels Catarres, per tant aquesta serà la paraula de cerca que faré servir.
 |
| Cerca a Youtube. |
Un cop ja tenim el llistat de resultats de les cerques comença la tasca veritablement complicada. En primer lloc el lector començarà a llegir absolutament tota la informació que troba a la pàgina i haurem de fer servir les tecles de direcció "amunt i avall" per anar baixant pels elements de la llista.
Sigui com sigui la forma de desplaçar-nos per la llista abans de començar heu de tenir clars un seguit de conceptes relacionats amb el Youtube, amb la finalitat que els alumnes puguin distingir els diferents tipus d'enllaços que els hi senyalarà el lector de pantalla.
En primer lloc ens podem trobar vídeos que són directament anuncis. El lector de pantalla no ens indica que ho és a l'enllaç sinó que ho fa a la segona línia, on normalment hi figura el nom de l'usuari que ha penjat el vídeo i el nombre de visites que ha rebut aquest.
Un altre resultat que pot aparèixer a la llista és el que ens porta a un canal en concret.
Ens podem trobar també amb llistes de reproducció. Aquestes consisteixen en un seguit de vídeos que un usuari ha penjat sobre un tema en concret i vol que la gent i pugui accedir amb ordre, reproduint-se l'un darrera l'altre.
Finalment, entre els resultats de la cerca ens sortiran vídeos individuals. Aquests són el resultat més comú i per tant la majoria de les cerques seran d'aquest tipus.
Acte seguit us explicaré els diferents elements ens anirà llegint el lector de pantalla fins a arribar al primer vídeo. Per passar d'un element a un altre l'usuari fa servir la tecla de direcció "Avall" (o "Amunt" si vol tornar a llegir un element anterior).
- En el cas d'un anunci el lector de pantalla llegirà els següents elements:
- Temps de duració del vídeo.
- Títol del vídeo i enllaç.
- Anunci, "youtube spotlight" i el nombre de vegades que s'ha visualitzat. De forma seguida llegirà la línia d'informació de sota sense que l'usuari hagi de prémer un altre cop la tecla "Avall".
- En el cas d'un canal el lector de pantalla llegirà els següents elements:
- Nom de la imatge, enllaç, nom del canal, enllaç encapçalament nivell 3...
- Youtube pestanya de pàgina.
- Canal, subscriu-m'hi i el número de subscriptors que té el canal.
- En el cas d'una llista de reproducció el lector de pantalla llegirà els següents elements:
- Nombre de vídeos que té el llistat.
- Reprodueix-los tots.
- nom del llistat, enllaç nivell 3.
- Nom de l'usuari que ha penjat el llistat.
- Temps de duració del primer vídeo, el seu títol i enllaç.
- Temps de duració del segon vídeo, el seu títol i enllaç.
- Mostra la llista de reproducció completa.
- En el cas d'un vídeo el lector de pantalla llegirà els següents elements:
- Temps de duració del vídeo.
- Visualitza més tard botó de pulsació.
- Nom del vídeo, enllaç i encapçalament nivell 3.
- Nom de l'usuari.
- Pestanya de pàgina, temps d'antiguitat del vídeo i nombre de visualitzacions.
- Dues línies d'informació sobre el contingut del vídeo.
Aquestes lectures poden variar en funció de diferents factors, com la versió del lector o si hem entrar a Youtube com a usuaris registrats o no, etc.
I finalment, un cop hem triat un vídeo, us explicaré com reacciona el navegador a les diferents comandes abreujades que se suposen que han de funcionar quan estem al Youtube.
Tinguem present que a començament de qualsevol vídeo, sempre hi pot aparèixer un anunci. Els que fem servir Youtube de manera habitual deixem passar els pocs segons obligatoris de la publicitat i premem el botó "ometre anunci" tan bon punt com aquest apareix per pantalla. Si no disposem de la vista i només comptem amb les dreceres de teclat per maniobrar sento dir-vos que no hi ha manera possible (o encara no he estat capaç de trobar-la) de saltar-se aquesta publicitat inicial.
Hi ha un seguit de tecles que per sí soles afecten a la reproducció del vídeo i ens permeten exercir-ne el control.
La tecla F fa que el vídeo es posi en mode pantalla completa i, com ja sabeu, amb la tecla Esc sortim d'aquest mode. En un començament vaig pensar que si el vídeo es posava a pantalla completa el focus quedaria centrat en el vídeo però em vaig equivocar. Per molt que tinguem el vídeo ocupant tota la pantalla podem continuant fent servir les tecles de direcció i/o el tabulador per desplaçar-nos per la resta de la pàgina i el lector de pantalla continuarà llegint-nos tots aquells llocs on situem el focus.
La tecla K ens permet posar en pausa o prosseguir la reproducció del vídeo. Tot i que a quasi tots els reproductors d'àudio o de vídeo podem fer servir la barra d'espai per aquesta mateixa funció.
La tecla J ens permet retrocedir 10 segons la reproducció del vídeo i la tecla L avançar el mateix temps. La tecla M silencia el vídeo sense aturar-lo (si no funciona per sí sola, fem servir la combinació "Control" + M).
Si fem servir les tecles de direcció dreta i esquerra aconseguirem avançar o retrocedir 5 segons. D'altra banda si volem exercir control sobre el volum, podem fer servir les tecles amunt i avall. Tot i que si no funciona, degut al lector de pantalla, potser l'hem de combinar amb la tecla Shift.
Finalment, les tecles que més utilitat ens aportaran per controlar els vídeos són les tecles de 1 al 9. Ja que aquestes ens permeten traslladar-nos al punt on hi ha el 10% del vídeo, el 20%, etc. D'aquesta manera el podrem avançar per veure si conté la informació que necessitem. La tecla "Inici" ens portarà de nou a principi del vídeo i la tecla "Fi" al final d'aquest. Si tenim activada la reproducció automàtica dels vídeos, la tecla "Fi" esdevé una aliada imprescindible per reproduir el següent vídeo sense haver d'esperar que finalitzi el vídeo actual.
Important!
Per poder retrocedir i tornar al vídeo anterior o a la llista de resultats de la cerca fem servir les mateixes tecles que en una navegació web normal.
Alt + tecla de direcció esquerra ens portarà a la pàgina anterior.
Alt + tecla de direcció dreta ens portarà a la pàgina que hem visitat prèviament.
Control + R ens recarregarà una pàgina.
Alt + D ens portarà el focus a la barra de navegació on podrem escriure l'adreça del web que volem visitar.
Curiosament no hem trobat cap combinació que ens porti a la barra de cerques del propi Youtube. Això ens ha obligat a tornar a carregar la pàgina principal de youtube (Alt + D i tornar ha escriure youtube.com), cada vegada que volem fer una cerca nova.
Recordeu que heu de tenir molta paciència. A més hi haurà el problema afegit que moltes vegades les tecles i les dreceres de teclat no funcionaran correctament o amb tota la velocitat necessària. Es tracta d'un problema propi del navegador Firefox. Un problema que espero que es solucioni amb la propera actualització que farà que Firefox esdevingui multi-procés com la resta de navegadors.
De fet, si proveu totes aquestes comandes amb el navegador Chrome veureu que funcionen a la perfecció. L'únic problema és que estem lligats a Firefox ja que és l'únic navegador que pot llegir el lector de pantalla i sense aquest la navegació per als nostres alumnes invidents esdevé impossible.
Us deixo aquí un petit vídeo perquè escolteu una mica com fa el lector de pantalla Orca quan fem una cerca pel Youtube.
Espero que us hagi esta útil aquesta entrada.
Ja només em queda desitjar-vos que tingueu un bon començament d'any.
Una abraçada ben forta a tothom!
Hi ha un seguit de tecles que per sí soles afecten a la reproducció del vídeo i ens permeten exercir-ne el control.
La tecla F fa que el vídeo es posi en mode pantalla completa i, com ja sabeu, amb la tecla Esc sortim d'aquest mode. En un començament vaig pensar que si el vídeo es posava a pantalla completa el focus quedaria centrat en el vídeo però em vaig equivocar. Per molt que tinguem el vídeo ocupant tota la pantalla podem continuant fent servir les tecles de direcció i/o el tabulador per desplaçar-nos per la resta de la pàgina i el lector de pantalla continuarà llegint-nos tots aquells llocs on situem el focus.
La tecla K ens permet posar en pausa o prosseguir la reproducció del vídeo. Tot i que a quasi tots els reproductors d'àudio o de vídeo podem fer servir la barra d'espai per aquesta mateixa funció.
La tecla J ens permet retrocedir 10 segons la reproducció del vídeo i la tecla L avançar el mateix temps. La tecla M silencia el vídeo sense aturar-lo (si no funciona per sí sola, fem servir la combinació "Control" + M).
Si fem servir les tecles de direcció dreta i esquerra aconseguirem avançar o retrocedir 5 segons. D'altra banda si volem exercir control sobre el volum, podem fer servir les tecles amunt i avall. Tot i que si no funciona, degut al lector de pantalla, potser l'hem de combinar amb la tecla Shift.
Finalment, les tecles que més utilitat ens aportaran per controlar els vídeos són les tecles de 1 al 9. Ja que aquestes ens permeten traslladar-nos al punt on hi ha el 10% del vídeo, el 20%, etc. D'aquesta manera el podrem avançar per veure si conté la informació que necessitem. La tecla "Inici" ens portarà de nou a principi del vídeo i la tecla "Fi" al final d'aquest. Si tenim activada la reproducció automàtica dels vídeos, la tecla "Fi" esdevé una aliada imprescindible per reproduir el següent vídeo sense haver d'esperar que finalitzi el vídeo actual.
Recordeu que heu de tenir molta paciència. A més hi haurà el problema afegit que moltes vegades les tecles i les dreceres de teclat no funcionaran correctament o amb tota la velocitat necessària. Es tracta d'un problema propi del navegador Firefox. Un problema que espero que es solucioni amb la propera actualització que farà que Firefox esdevingui multi-procés com la resta de navegadors.
De fet, si proveu totes aquestes comandes amb el navegador Chrome veureu que funcionen a la perfecció. L'únic problema és que estem lligats a Firefox ja que és l'únic navegador que pot llegir el lector de pantalla i sense aquest la navegació per als nostres alumnes invidents esdevé impossible.
Us deixo aquí un petit vídeo perquè escolteu una mica com fa el lector de pantalla Orca quan fem una cerca pel Youtube.
Espero que us hagi esta útil aquesta entrada.
Ja només em queda desitjar-vos que tingueu un bon començament d'any.
Una abraçada ben forta a tothom!